안녕하세요
캔바기능, 캔바 사용법, canva 활용법 및 활용팁 대해 알드리고 있는데요. 캔바(canva)는 이미지 편집툴로서 수 많은양의 다양한 무료템플릿을 제공하고 있어서, 유튜브 썸네일, 인스타그램 썸네일, 유튜브 동영상, PPT 프리젠테이션 및 포스터, 전단지 등 제작할 때 캔바로 작업하고 있습니다.
오늘은 눈에 띄는 썸네일, 클릭을 부르는 유튜브 및 인스타 썸네일을 만들 때 사용하면 좋은 방법 1가지를 알려드립니다. 동영상 및 콘텐츠의 내용을 썸네일 한장으로 정리, 압축해서 메세지 전달이 잘 되게 만들어야 하는데요. 이때 자주 사용되는 사물, 사람의 외각선에 흰 테두리나, 색상 테두리를 만들어서 강조하는 방법이 있습니다.
그래서 오늘 캔바활용법 시간에는 캔바 canva에서 사람과 이미지의 외각선 테두리 주는 방법에 대해 알아보도록 하겠습니다.

유튜브썸네일, 인스타 썸네일, 블로그 썸네일을 만들기 전에 썸네일이란 무엇이지부터 알아볼까요?
유튜브 썸네일이란?
썸네일(Thumbnail)은 일반적으로 동영상, 글의 첫장면이나, 대표하는 이미지를 말하는데요. 유튜브 동영상의 경우, 동영상을 클릭하기 전에 보여지는 이미지로, 유튜브 동영상 속 내용을 대표하는 이미지를 썸네일이라고 합니다. 유튜브나 네이버TV, 인스타그램 등의 영상 플랫폼에서는 동영상의 썸네일을 이용해 사용자, 시청자들의 관심을 끌어 클릭을 유도하는 기능으로 사용합니다.
그래서 썸네일 이미지가 흥미롭고 독특한 경우, 시청자나 구독자가 관심을 갖고 영상을 시청할 수 있게 되어 높은 조회수를 얻을 수 있게 됩니다. 그렇기에 흥미롭고 시선을 집중하거나, 강조가 되는 썸네일 만들기는 필수적입니다.
오늘 강조하고 싶은 사람이나 물건의 외각선을 테두리로 강조한는 유튜브 썸네일을 캔바에서도 간단하게 만들어보도록 하겠습니다
캔바 사용법
캔바 사용법, 알쓸캔잡(알아두면 쓸데 있는 캔바 잡학 정보), 캔바 활용법 1탄으로 Canva를 사용하여 사진, 이미지에 외각선 테두리 만드는 방법에 대해 알아봅니다. 이 방법을 이용하여 다양한 스타일이나 색상으로 외각선을 만들어 사물, 인물 등을 강조하고자 할 때 사용하면 효과가 좋습니다.

유튜브 썸네일 이미지 외각선 테두리 만드는 법
Canva를 사용하여 이미지에 외각선을 추가하는 방법에 대해 알려드리겠습니다
1.처음 Canva 웹사이트 접속 : 인터넷 검색 엔진에서 캔바 canva로 검색한후 canva 사이트로 접속한후 로그인합니다. 처음이신 분들은 회원가입부터 하시면됩니다.
2. 캔바의 디자인 만들기
썸네일을 만들 디자인 판형, 디자인 사이즈를 선택합니다. 캔바 오른쪽 윗부부의 디자인만들기를 클릭하시고, 유튜브 썸네일을 만드려면 유튜브 16:9 디자인을 선택하고, 인스타를 꾸미려면 인스파게시물 (정사각형) 판형을 선택하면 됩니다.
3. 캔바로 작업 할 이미지, 사진가져오기
외각선테두리를 만들 이미지나 사진을 내 PC에서 업로드해 가져오거나, 왼쪽 요소선택후 검색어로 원하는 이미지 키워드로 검색한 후 적당한 사진을 선택하여 가져옵니다.
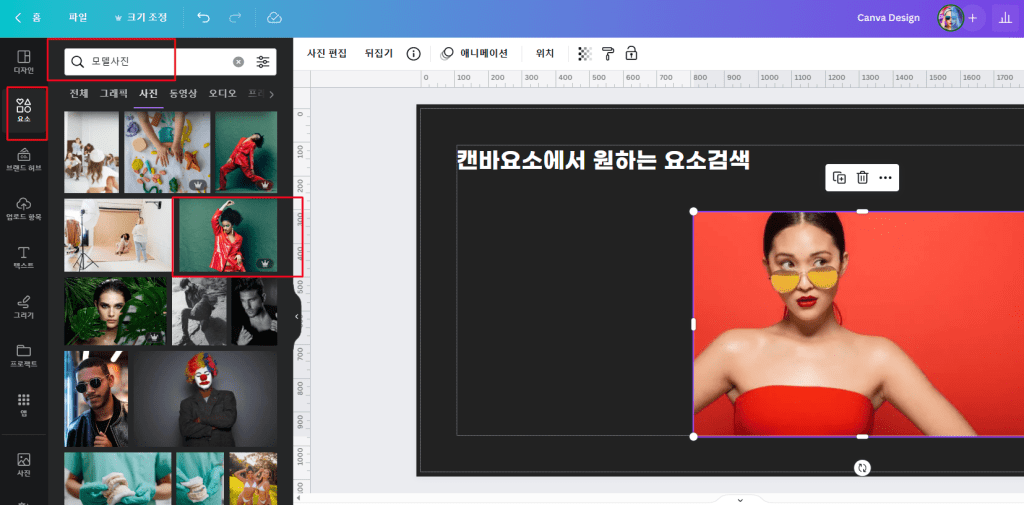
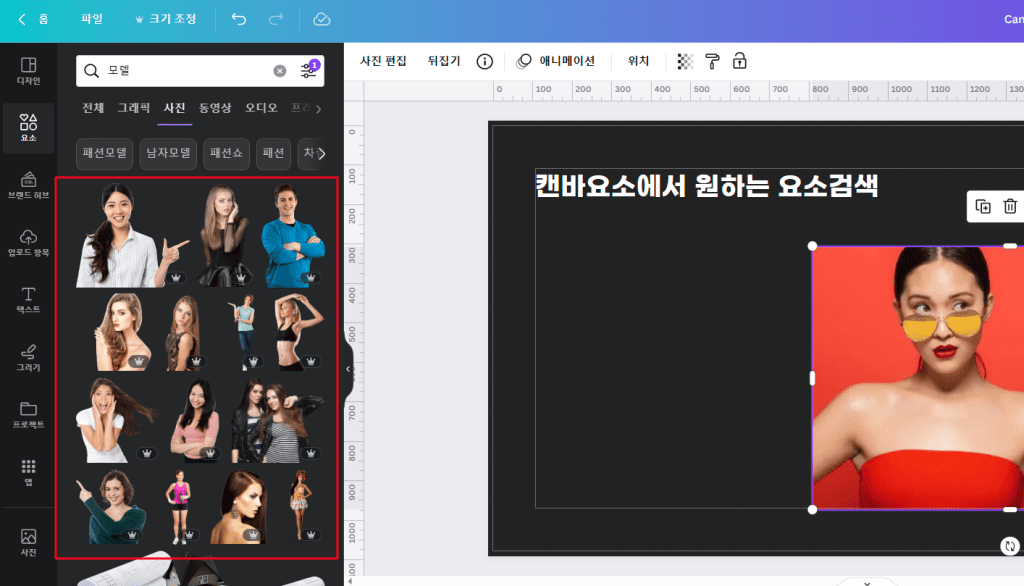
4. 캔바 요소에서 원하는 요소 검색 후 검색된 요소 배경 제거나 배경제거된 사진 가져 오기
요소 검색 결과를 필터링 할 수 있는데요. 검색창 옆에 줄3개를 클릭 해 보면 검색 결과들을 필터링 해볼 수 있습니다.
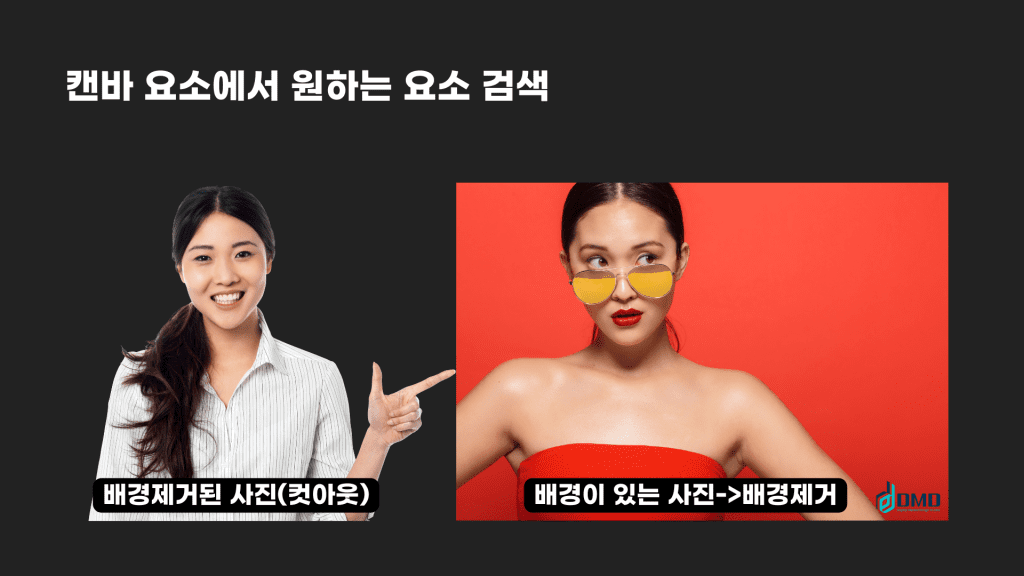
캔바 canva 요소 검색 결과를 필터링 할 때, 컷 아웃 사진만 체크하면 배경이 없는 사진,이미지만 검색이 됩니다.
(컷 아웃 기능이란? 이미지에 배경이 제거된 사진을 말합니다)
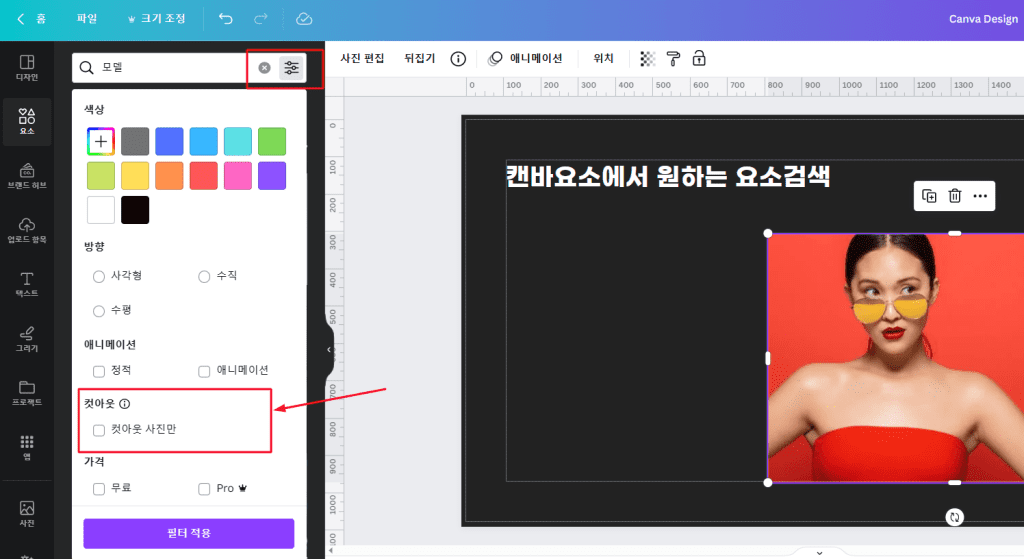
캔바에서 검색해서 선택된 이미지, 사진 요소를 선택한 후 이미지, 사진배경 제거를 먼저합니다.
사진 편집 선택하고 배경 제거합니다. 그런데 캔바 배경제거 기능은 유료 사용자만 가능하오니 무료 사용자는 리무버비지(remove.bg 사이트) 등 배경제거 사이트를 이용해서 배경제거된 사진을 가져오시면 됩니다.
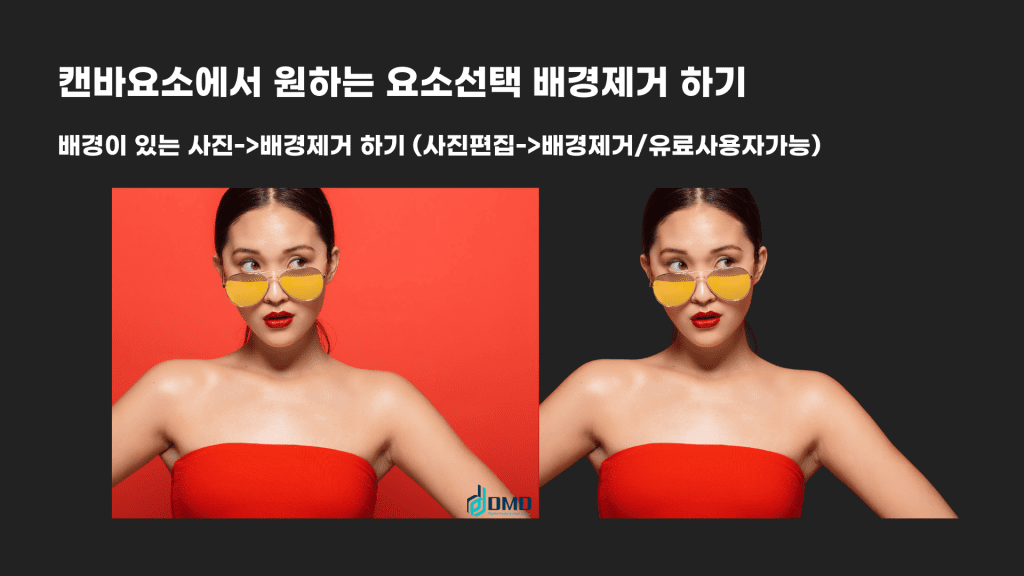
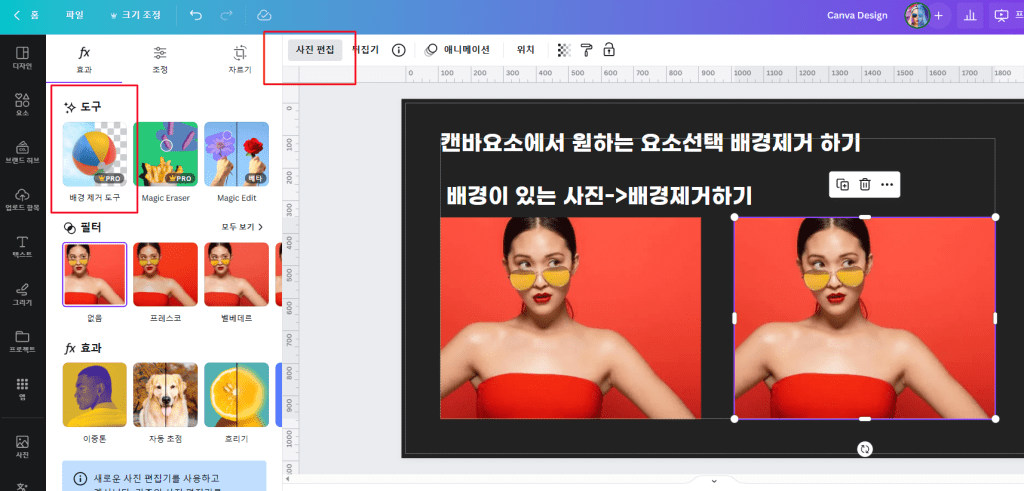
캔바 요소에서 사진 배경 제거방법은 사진편집하고 도구에 보시면 배경제거 도구 선택합니다. 그러면 바로 배경제거작업이 완료됩니다.
5. 캔바에서 강조하고자 하는 이미지, 사진 외각선테두리 만들기
canva 요소 선택하고, 사진 편집 선택하고 fx효과 선택후 그림자 효과 주기를 클릭합니다.
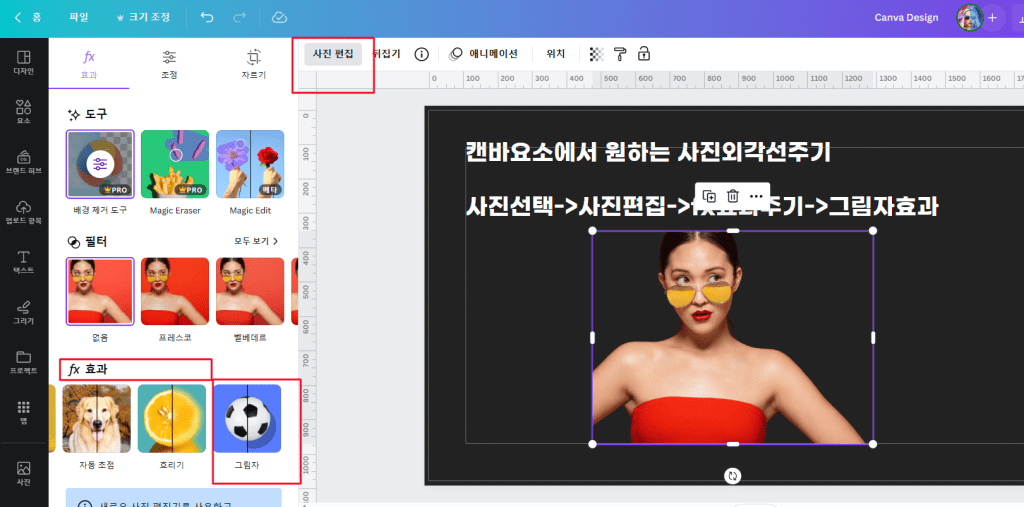
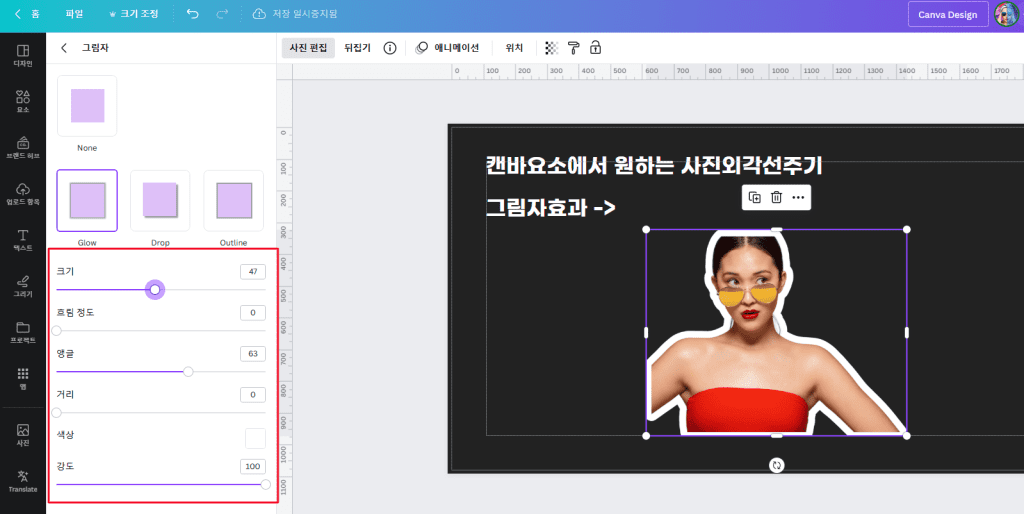
그림자 효과 주기 기능 중 grow 선택하고, grow 데이터값을 아래와 같이 설정해 줍니다.
6. 캔바에서 외각선 테두리만들기 완성
그림자효과 -> grow 선택 (크기40, 흐림0, 앵글62, 거리0, 색상(흰색), 강도 100)으로 조절해 봅니다.
각 데이타값을 변경해가면서 외각선의 두께나 색상을 변경해 보시면서 원하는 디자인을 만들어보시면 됩니다.
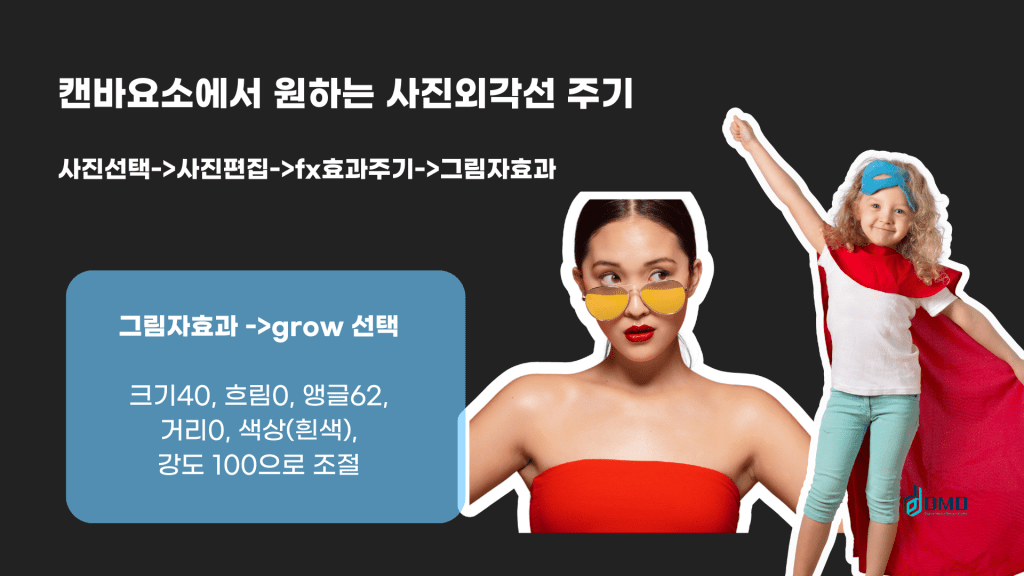
7. 완료가 되었으면, 디자인한 작품을 png 형태로 다운로드하면 외각선 흰테두리가 완성된 이미지를 유튜브 썸네일이나, 인스타 썸네일로도 활용하시면 됩니다.
캔바 canva 사용법 마무리
캔바 canva 이미지편집툴로 유튜브 썸네일, 인스타 썸네일에서 사용하여 사물이나 사람 강조하고 싶을 때 외각선 테두리 주는 방법을 사용하여 클릭을 부르는 썸네일을 만들어 보았습니다. 이러하듯이 인물에 흰색 테두리 외각선을 만들어주니, 썸네일이 확실하게 강조되는 것을 보실 수 있습니다. 이런 캔바의 사진 편집 기능 중 그림자 효과를 잘 이용하고 할용해 보도록 합니다.
이상으로 캔바를 이용하여 유튜브 썸네일 및 인스타그램 썸네일 만드는 방법에 대해 알아보았습니다. 캔바의 다양한 디자인 기능을 활용하여 자신만의 독창적인 이미지를 만들어보면 좋겠습니다.
앞으로도 캔바의 소소한 유용한 기능 활용팁 등을 차례로 소개해 보도록 하겠습니다.
<함께 보면 좋아요>
캔바 사용법, canva 활용으로 함께 보면 좋은 글이 있어요<캔바 사용법>
캔바 사용법, canva 외부 무료폰드 캔바로 가져오는 방법
브루 VREW 사용법 AI 자동자막, AI 음성 활용하는 법

